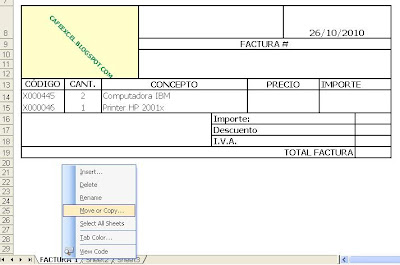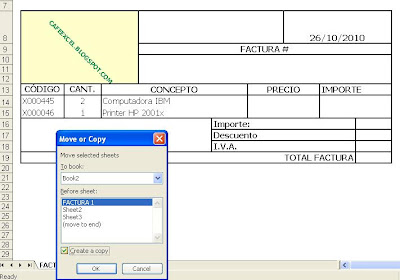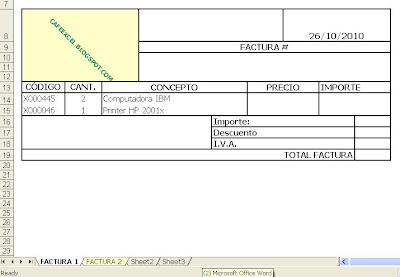Algunas veces deseamos copiar una información o formato de una hoja de EXCEL a otra, esperando que esta al copiarse a la otra sea EXACTAMENTE igual. Esta sería una opción:
Paso 1. Posiciónese en la hoja de Excel que desea copiar. FACTURA 1 le llamaremos en este ejemplo. 
Paso 2. Haga clic derecho sobre la pestaña donde se ubica el nombre de la hoja. En este caso haga clic derecho sobre el nombre FACTURA 1. Al instante, se desplegara el menú contextual, del cual deberá elegir la opción Mover o Copiar (move or copy de acuerdo a el ejemplo de esta imagen).
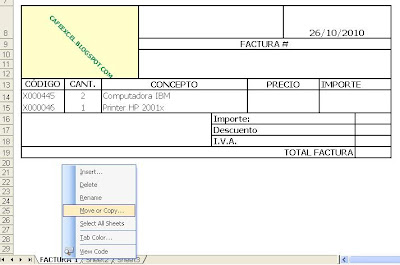
Paso 3. Una vez elegida la opción Mover o Copiar, una nueva ventana aparecerá. En ella saldrá el total de las hojas que contiene su libro.
Deberá seleccionar en que posición de la lista desea que aparezca su copia, es decir, ¿Desea que aparezca al lado izquierdo o derecho de la hoja original? O ¿Desea que la hoja se desplace al final o se ubique algunas hojas más adelante o más atrás?
Siguiendo con el proceso, seleccione la hoja según su conveniencia y active la casilla Crear una copia (create a copy de acuerdo a la imagen).
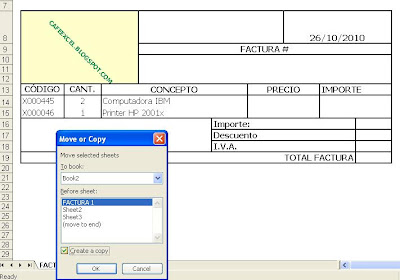
Paso 4. Una vez creada la copia, solo deberemos cambiar el nombre (Haciendo clic derecho> renombrar) o bien hasta volver reubicarla si consideramos necesario (Dando clic sostenido en el ratón sobre la hoja y moviéndola izquierda o derecha).

Paso 5. Listo, la hoja se ha creado como una replica exacta de la Hoja Original FACTURA 1 y ahorta tiene tiene un clon llamado FACTURA 2.
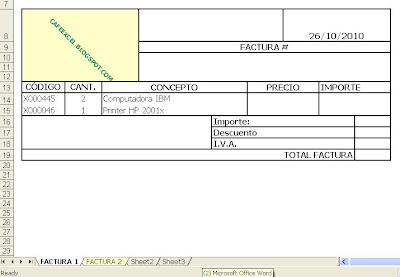
Notas:
- Para agregar color a la pestaña solo: De clic derecho en el ratón > paleta de colores > seleccione el color deseado.
- Para copiar distintas hojas simultáneamente: Presione CTRL fijamente mientras al mismo tiempo va seleccionando con el cursor del ratón las hojas que necesita crear una replica > Siga posteriormente los 5 pasos de este tutorial.
Publicado por: Julio Rosales V.

 (Toogle Grid en Excel Ingles). Haciendo clic sobre esta opción usted podrá ocultar o mostrar sus líneas tantas veces como desee, en un solo clic.
(Toogle Grid en Excel Ingles). Haciendo clic sobre esta opción usted podrá ocultar o mostrar sus líneas tantas veces como desee, en un solo clic.
 A una presentación mas estética:
A una presentación mas estética: